Timely Tactics: Dealing with no shows
We’ve shared tips about how to reduce no-shows for your business, but sometimes despite your best efforts, a customer may not show up for their appointment.

Thankfully Timely makes it easy to keep tabs on no-shows, and gives you options to follow up with customers who miss their appointments. We’ve also included some tips on working with packages for no-show appointments.
Marking an appointment as ‘Did not show’
If a customer misses their appointment, you can mark that appointment as ‘Did not show’ right from the calendar. Click the appointment and click the ‘Did not show‘ button – easy! The appointment will be flagged with a thumbs down to show the customer did not show.
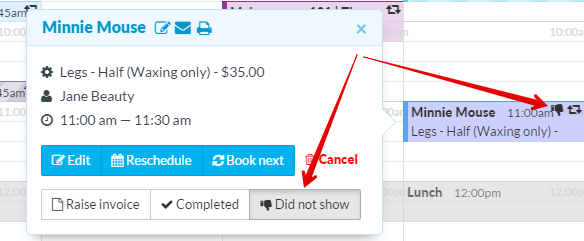
No-Show notifications
Timely makes it easy to follow up a no-show with an SMS or email. This gives the customer an easy way to rebook with you. To set up these notifications you’ll need to head to Setup > Customer Reminders.
Scroll down to Appointment changes and make sure the boxes for “an appointment is marked as ‘did not show” are checked.
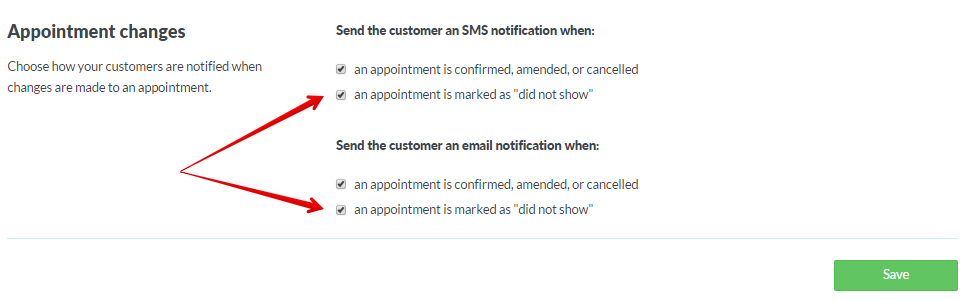
Customising the SMS templates
You can customise the SMS template for your no-show follow-ups by heading to Setup > SMS settings.
Expand the ‘Appointment no show’ section. Customise the template text, making use of the placeholder tags. These will dynamically update based on the appointment details. Once you’re happy with the message, click Save.
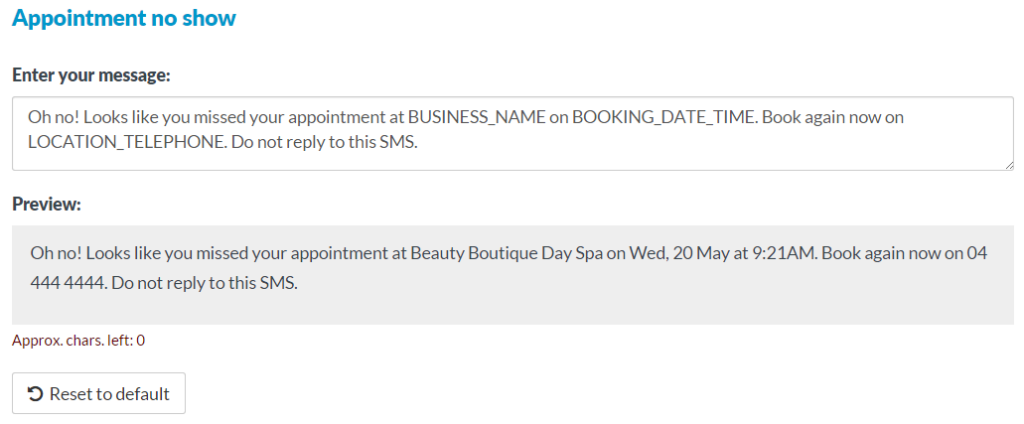
Keeping tabs on no-shows
It’s easy to keep an eye on how many times a customer has not shown up to an appointment, as well as get an overall picture of how many no-shows you get.
No-shows are counted against the customer record, so you can easily see from the calendar how many times a customer has missed an appointment. Just click the appointment, click the customer’s name and you’ll see the no-show counter above the customer name in the sidebar.
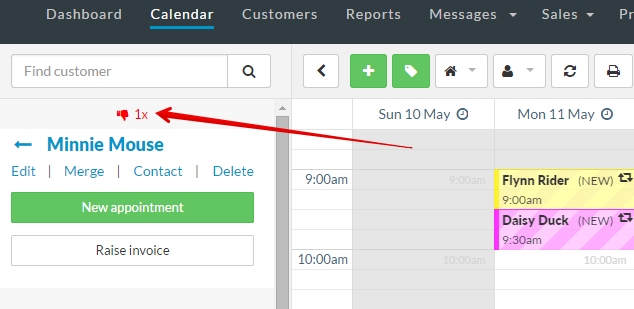
You can also run a report of all the no-show appointments for specific dates, locations or staff members. You can use this to see if you can make any improvements to your processes to reduce the number of customers who do not attend their appointments.
Head to Reports and select the ‘No-Show Appointments’ report and select your parameters.
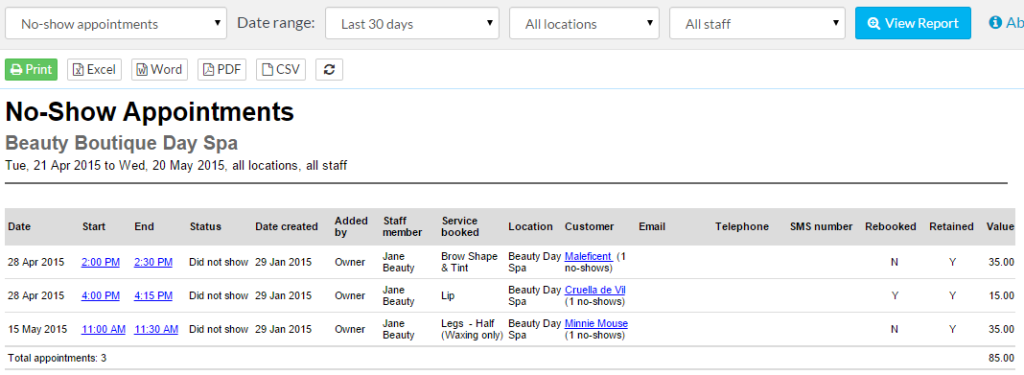
Redeeming packages for no-shows
If you want to redeem a visit for the missed appointment, you’ll need to manually adjust the package limit, rather than the normal process. Click on the appointment to get started, then click the customer’s name.
This will open the sidebar with their customer details. Scroll down to Packages and click the name of the package you wish to redeem.
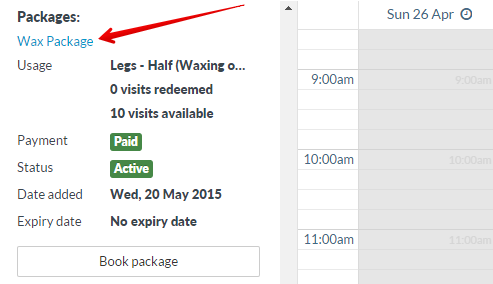
Click ‘Edit services’
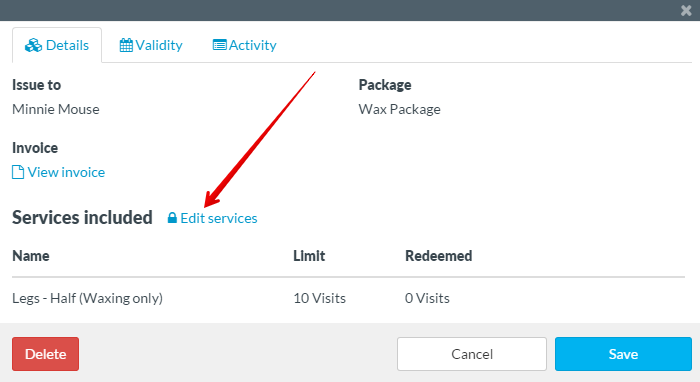
Click the “-” button. That will bring up a popup box, reduce the limit and select the reason. You may wish to use ‘Other’ and type in the box that the customer did not show. Click Decrease.
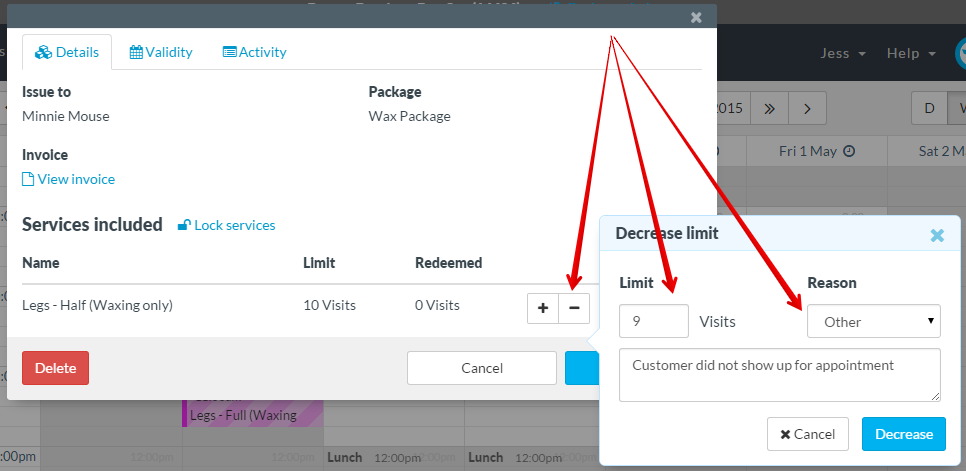
Then mark the appointment as a no-show as normal. You can view the history of the package under ‘Activity’.
Manually editing the no-show tally
You can manually edit the no-show tally by customer by heading to Customers >Edit the customer record and go to the ‘More info‘ tab.
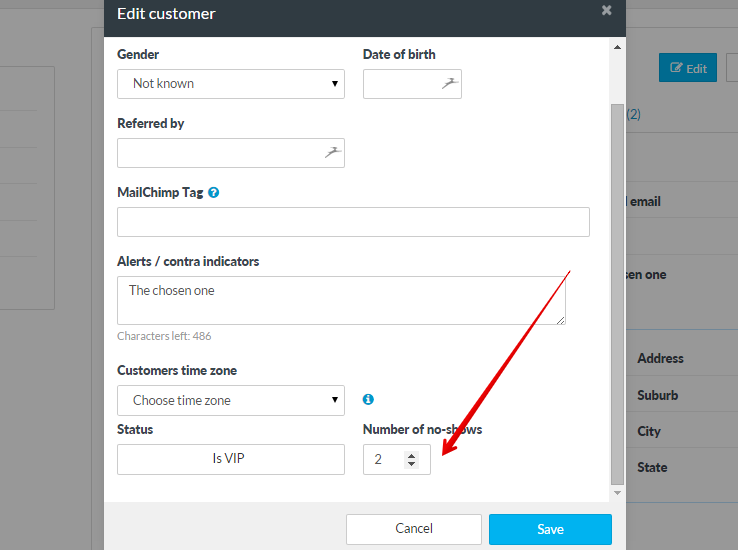
Using a cancellation policy
In Timely it’s easy to set up a cancellation policy that will be included in your Confirmation and Reminder emails.
To set up your cancellation policy, head to Setup > Online bookings.
Under Cancellations and changes you can set limits to when people can cancel or change their appointments. In the Additional cancellation terms box you can define any costs incurred for cancellations outside of your policy. The text in this box will be included in your emails to customers.
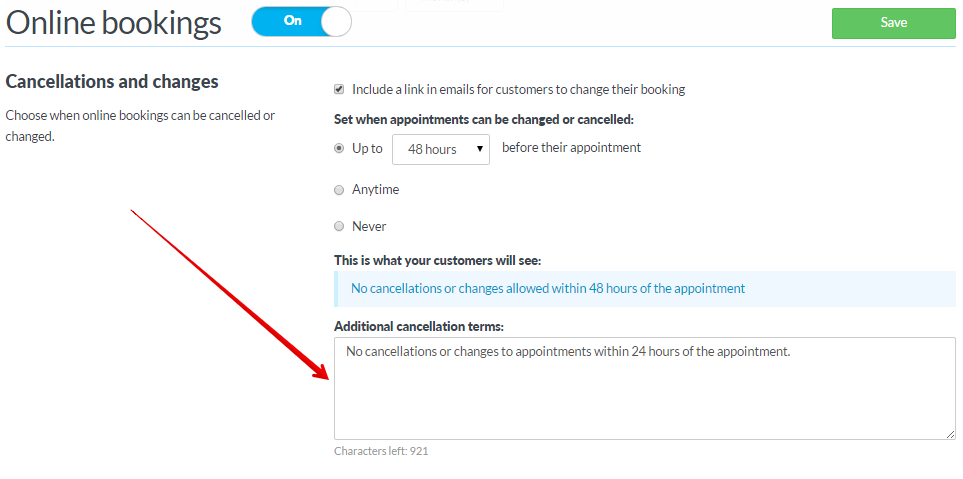
Questions or ideas?
If you have any suggestions or feedback for us, why not leave us a comment on this blog, or get in touch with us.


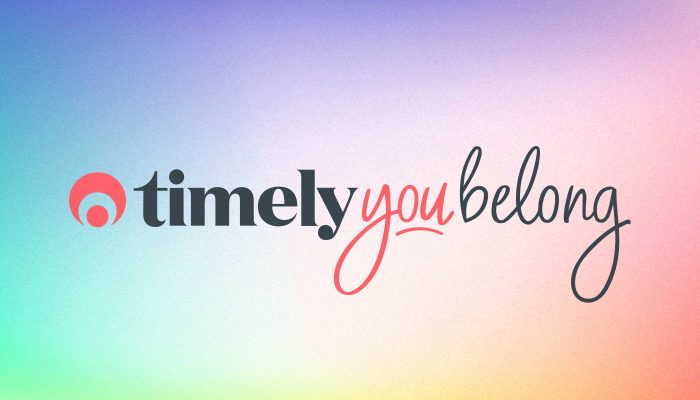
Hi there, A good Idea as well as a automated no-show txt, is to have a automated no show email.
Hi, I have been adjusting packages for No Shows as you suggest but recently the packages have not allowed me to decrease to zero on the last appointment - any suggestions? thanks
Good question Mili! We'll send you an email to chat about this further!