We’ve got staff access on lockdown!
Worried about keeping your private business info, well...private? We've introduced more finely grained controls over security and staff access in Timely to make sure everyone's seeing what you want them to see!
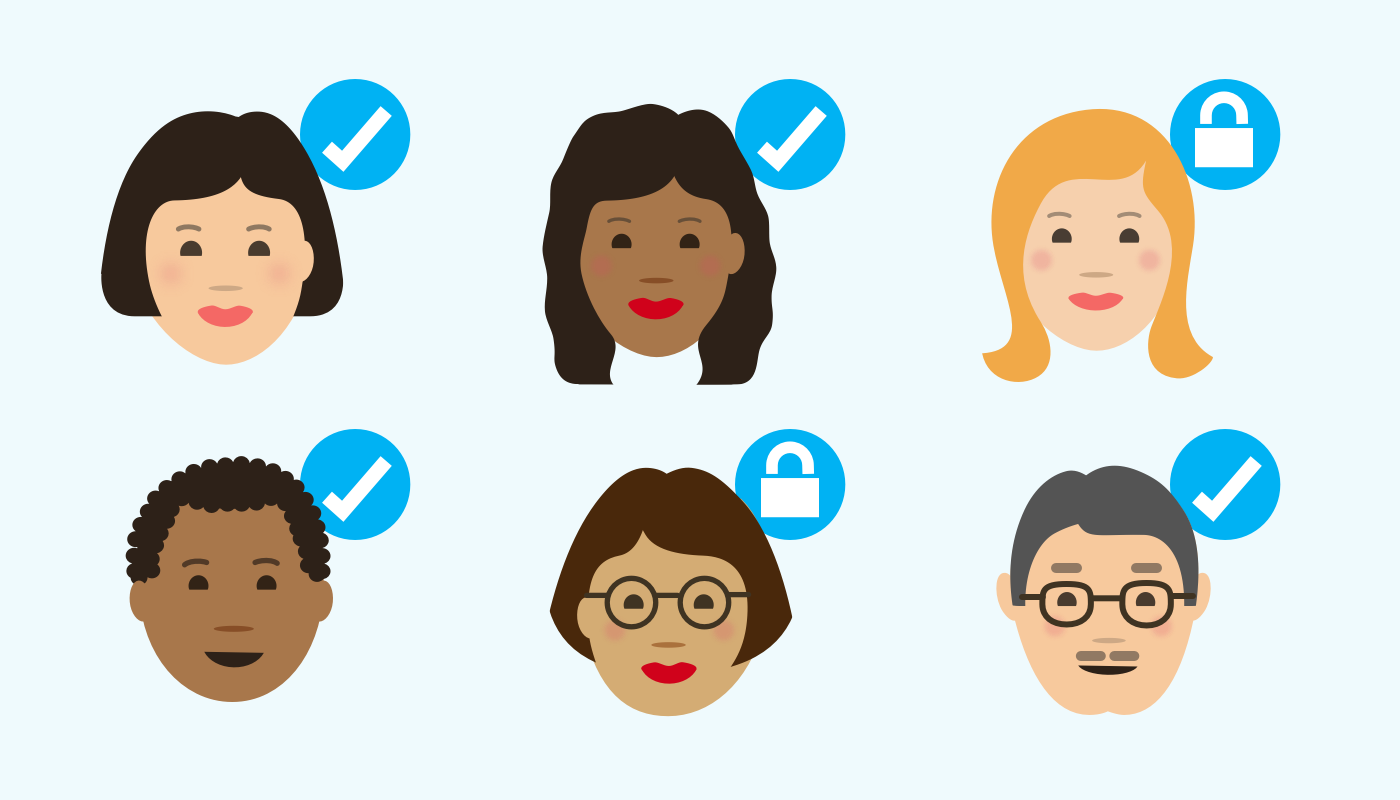
Setting up security and privacy can feel a bit like crossing t’s and dotting i’s amidst the other tasks of running your business. But ensuring your staff access is set up in Timely is a key part of making sure your information is safe.
We’ve been making some awesome changes to make things even more secure, and these staff access changes are a part of our overall commitment to security and privacy.
If your business has staff with different roles, chances are they’ll need different permission levels in Timely. From today you’ll see a range of new staff access options, making it easier to control what your staff are seeing when they log on.
New staff access page
We completely overhauled the Account > Staff access page, making it easier to set up your staff access. You can customize access for each staff member profile by clicking Edit access next to their name.
On each staff member’s access page, you’ll see a range of options. The first is the ability to toggle Login access on and off. Once this is toggled On, you can assign access to each area of Timely.
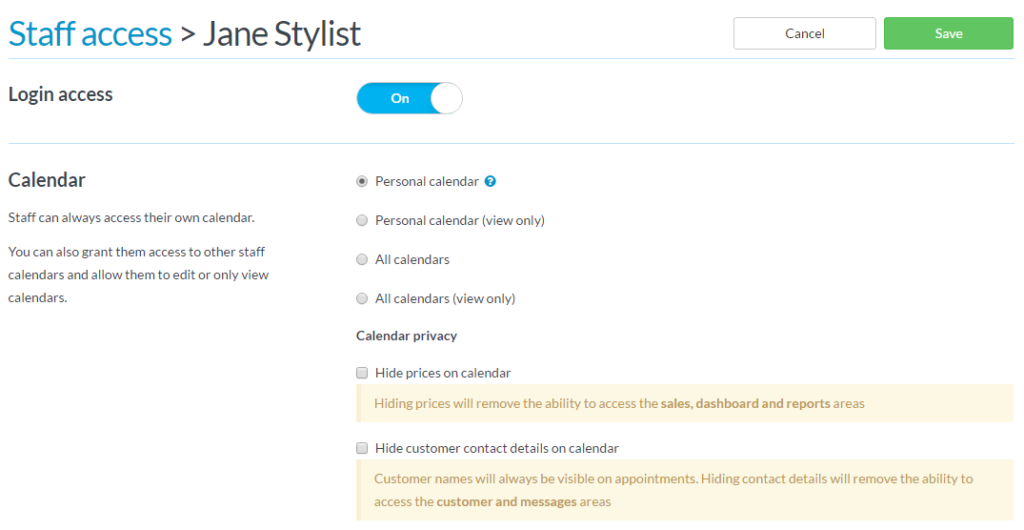
Let’s take a closer look at how our new options could be used in some different scenarios:
Receptionist
If you have a receptionist in your business, it’s important that they are able make, edit and cancel bookings, as well as raise sales. If you don’t want your receptionist to be bookable, get started by setting up an Administrator login for them.
Our new staff access settings make it a breeze to tailor access for your receptionist. You can restrict access to different reporting categories, as well as the different dashboard views. For example, your receptionist might need to be able to run reports like the daysheet, so you can grant access to Appointment reports, but not Financial reports if you want to keep those to yourself.
You can grant access to raise sales, as well as search customers, to make it easy for your receptionist to run your front desk.
Staff members with their own logins
If staff have their own logins, you might want to control what they are able to do when they log in to Timely. For example, you can restrict staff’s access to customer details: prevent them from seeing those details on appointments, and prevent them from having access to the Customers tab. When they look at an appointment, they will just see the customer’s name, and the relevant appointment details. Too easy!
You can also restrict staff access to their own calendars, if you want. They can see a read-only version of their own calendar (i.e. they cannot edit/delete appointments) or you can give them full access to their calendar. Restricted access to reports is useful for keeping your financials private, too!
External contractors
If you operate a rent-a-chair setup or have a contractor working in your business, you may want to restrict access to a large part of your Timely account. It’s easier than ever with our view-only calendar options and fine grained control over staff access.
For contractors, you can grant view-only access to their own, or other staff calendars. You can also restrict access to the customer database, messages and setup.
Accountant
If you have an accountant who needs access to Timely, you can set them up as an administrator and give them access only to Sales (so they can view your invoices). You might also need to give them access to Financial reports if they need tax information.
If you use an accounting integration, you can also give your accountant access to the Setup menu, so they can get to the Add ons portion of your account (where your accounting integration settings are).
The opportunities are endless!
These new options were designed with customizability in mind, so you can mix and match the settings however you like.
Want more information? Check out our help guide for more in-depth detail on what each setting does.
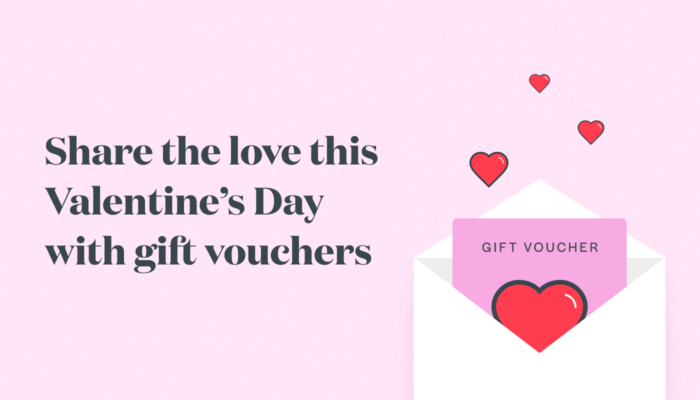


Love the update! However, a BIG request from us employers in the U.S. is to be able to lock down breaks and lunches so that they can't be moved around on the calendar by staff lacking the adequate permission levels. The reason for this is that allowing staff members to move or delete (their own or others') breaks, opens companies using Timely in the U.S. up to litigation. After a few months, a staff member may simply state that "there was no meal time scheduled for me on the calendar" and voila, a class action law suit is under way! Another company we know recently lost a law suit about this exact issue. Please, please, please address this! This is a serious issue for U. S. employers that most won't know to request until they get sued.
Thanks for an awesome piece of software,
Sam.